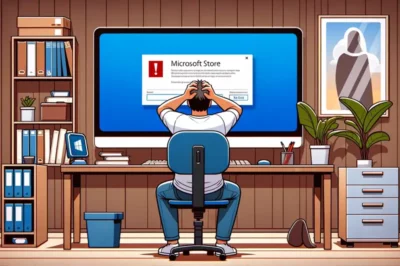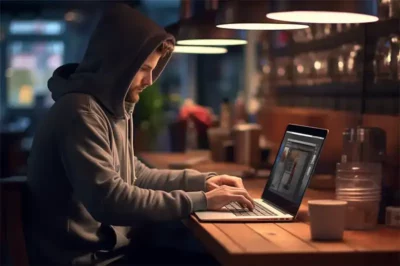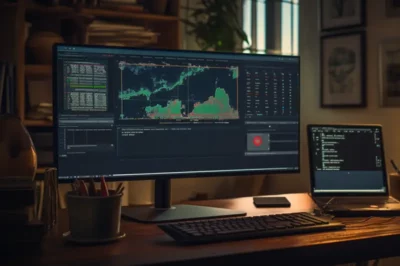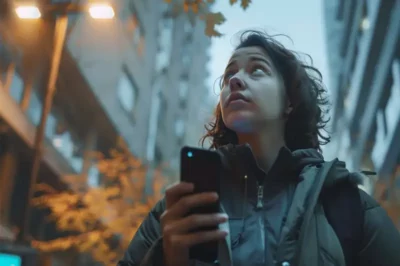Bilgisayardan Bağlı Olduğunuz WiFi Şifresini Öğrenme: Windows, MacOS ve Linux
WiFi şifresi öğrenme, bazen herkesin karşılaşabileceği bir sorun haline geliyor. Özellikle bilgisayardan bağlı olduğunuz WiFi şifresini öğrenmek, unutulan şifreyi bulmak gerektiğinde, ne yapmanız gerektiğini bilmek çok önemli. Windows, MacOS ve Linux gibi farklı işletim sistemlerinde WiFi şifre gösterici yöntemler ile nasıl çözümler bulabileceğinizi biliyor musunuz?
Bilgisayardan bağlı olduğunuz WiFi şifresini öğrenmek aslında sanıldığı kadar zor değil. Ancak doğru komutları ve adımları bilmek gerekiyor. Peki, bilgisayarınızda kayıtlı olan WiFi ağlarının şifrelerini nasıl bulabilirsiniz? Hangi komutlar size yardımcı olacak?
WiFi Şifresi Öğrenme
Wi-Fi şifresini bilmek, günümüzde pek çok kişi için neredeyse zorunlu hale geldi. İster evde, ister iş yerinde veya bir kafede olalım, sürekli olarak internete bağlı kalma ihtiyacı hissediyoruz. Ancak bazen Wi-Fi şifresini unutabiliriz veya yeni bir cihazı ağa bağlarken şifreye ihtiyaç duyarız. İşte bu gibi durumlarda, şifreyi kolayca görüntüleyebilmek için bilgisayarımızdaki Komut İstemi’ni (Command Prompt) kullanabiliriz.

Komut İstemi, Windows işletim sisteminde bulunan ve çeşitli bilgisayar komutlarını yazarak işlemler yapmamıza olanak tanıyan bir araçtır. Genellikle daha teknik işler için kullanılsa da, günlük bazı pratik bilgileri elde etmek için de oldukça işe yarar. Wi-Fi şifresini görüntülemek gibi. Bu işlem, bilgisayarınıza daha önce bağlanılmış olan Wi-Fi ağlarının şifrelerini öğrenmek için kullanılıyor ve bu bilgileri elde etmek sandığınızdan çok daha basit.
Windows İşletim Sisteminde Wi-Fi Şifresi Görüntüleme
Windows işletim sisteminde, Komut İstemi (CMD) kullanarak Wi-Fi şifrenizi görüntülemeniz oldukça basit birkaç adımdan oluşur. İşte bu adımlar ve kullanacağınız komutlar:
- Başlat menüsüne tıklayın veya Windows tuşuna basın.
- Arama çubuğuna “cmd” yazın ve çıkan ‘Komut İstemi’ne sağ tıklayarak ‘Yönetici olarak çalıştır’ seçeneğini seçin.
- Komut İstemi’ne aşağıdaki komutu yazın ve Enter’a basın. Bu komut, bilgisayarınıza daha önce bağlandığınız tüm Wi-Fi ağlarının listesini gösterecektir. Bu listeden şifresini öğrenmek istediğiniz ağın adını not edin.
netsh wlan show profilesSpesifik Wi-Fi Ağı Şifresini Görüntüleme
Şifresini öğrenmek istediğiniz ağ için aşağıdaki komutu kullanın. Burada “AĞ_ADINIZ” yerine, öğrenmek istediğiniz Wi-Fi ağının adını yazın. Bu komutu çalıştırdığınızda, ekrana birçok bilgi gelecektir. ‘Key Content’ başlığı altında yer alan değer, Wi-Fi şifrenizdir.
netsh wlan show profile name="AĞ_ADINIZ" key=clearKomutların Anlamları:
- netsh: Network Shell’in kısaltmasıdır ve Windows’ta ağ yapılandırmalarını yönetmek için kullanılan bir komuttur.
- wlan show profiles: Bilgisayarınıza kaydedilmiş Wi-Fi profillerini listeler.
- show profile name=”AĞ_ADINIZ” key=clear: Belirtilen ağ profiline ait ayarları ve şifreyi gösterir.
MacOS İşletim Sisteminde Wi-Fi Şifresi Görüntüleme
MacOS’ta Wi-Fi şifresini görüntülemek için Terminal uygulamasını kullanabilirsiniz. İşte adım adım yapmanız gerekenler:
- Finder’da, ‘Uygulamalar’ > ‘Araçlar’ dizinine gidin ve ‘Terminal’i açın veya Spotlight arama (Command + Space) ile ‘Terminal’ yazarak uygulamayı bulup çalıştırın.
- Aşağıdaki komutu Terminal’e yazın ve Enter tuşuna basın. Burada “AĞ_ADINIZ” yerine şifresini öğrenmek istediğiniz Wi-Fi ağının adını girin. Bu komut, belirtilen Wi-Fi ağının şifresini sizden yönetici şifresini girmenizi isteyerek gösterecektir. Yönetici şifrenizi girdikten sonra şifre, çift tırnak içinde ekrana yazdırılacaktır.
netsh wlan show profile name="AĞ_ADINIZ" key=clearKomut Anlamı:
- security: MacOS’taki güvenlik ayarlarına erişim sağlayan bir komuttur.
- find-generic-password: Genel şifreleri (örneğin Wi-Fi şifreleri gibi) aramak için kullanılır.
- grep “password:”: Çıktı içinden “password:” ifadesini içeren satırı bulup gösterir.
Linux İşletim Sisteminde Wi-Fi Şifresi Görüntüleme
Linux’ta Wi-Fi şifresini terminal üzerinden görüntüleme işlemi için aşağıdaki adımları izleyebilirsiniz:
- Uygulama menünüzden ‘Terminal’i arayın ve açın veya Ctrl+Alt+T tuş kombinasyonunu kullanarak Terminal’i başlatın.
- Wi-Fi şifreleri genellikle /etc/NetworkManager/system-connections/ klasöründe saklanır. Bu klasöre gidin. Şifresini öğrenmek istediğiniz Wi-Fi ağının konfigürasyon dosyasını bulun.
cd /etc/NetworkManager/system-connections/Belirli bir Wi-Fi ağının şifresini görüntülemek için dosyayı cat komutu ile açın. Dosya içinde, [wifi-security] başlığı altında psk= ile başlayan satır, Wi-Fi şifrenizdir. Örneğin:
sudo cat "AĞ_ADINIZ"Komut Anlamları:
- cd: Belirli bir dizine geçiş yapmanızı sağlar.
- cat: Dosya içeriğini terminal üzerinde gösterir.
- sudo: Komutu yönetici (root) izinleri ile çalıştırmanızı sağlar.
Sonuç
Bilgisayarınızda kayıtlı olan WiFi şifrelerini öğrenmek, birkaç basit adımla mümkün. Windows, MacOS ve Linux işletim sistemlerinde uygulayacağınız komutlar sayesinde unutulan şifreyi bulma sorununu kolayca çözebilirsiniz. Böylece her seferinde şifreyi hatırlamak zorunda kalmadan, ihtiyacınız olduğunda WiFi şifrelerinizi hızlıca öğrenebilirsiniz.